Adobe Illustrator ျဖင့္ 3 Dimension Pinion တစ္ခု ဖန္တီးၾကရေအာင္
Step 1



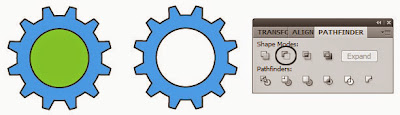



Star Tool ကိုေရြးခ်ယ္ၿပီး၊ Click လုပ္လိုက္ပါ။ Options မွာ
ပံုထဲကအတိုင္းျဖည့္ၿပီး၊ OK ႏွိပ္လိုက္ရင္ ေထာင့္ (၁၂)ခုပါတဲ့ Star တစ္ခု
ရပါမယ္။
Step 2

Ellipse Tool ျဖင့္ Click လုပ္ၿပီး၊ Width 65 pt, Height 65 pt ေပးၿပီး
စက္၀ိုင္းတစ္ခု ဖန္တီးလိုက္ပါ။ Selection Tool နဲ႔ ႏွစ္ခုစလံုး
ေရြးခ်ယ္လိုက္ၿပီး၊ Option Bar မွာ Horizontal Center နဲ႔ Vertical Center
ေတြကို ႏွိပ္လိုက္ရင္ ပံုထဲကအတိုင္း ဗဟိုတူ ရပါမယ္။ Window Menu မွ
Pathfinder ႏွိပ္ၿပီး၊ Pathfinder Panel ကို ဖြင့္ပါ။ ၿပီးေတာ့ Alt Key
ဖိၿပီး၊ Add ကို ႏွိပ္လိုက္ရင္ ပံုထဲကအတိုင္း Star နဲ႔ စက္၀ိုင္းက
ေပါင္းစပ္သြားပါၿပီ။
Step 3
Ellipse Tool ျဖင့္ Width 80 pt, Height 80 pt ေပးၿပီး၊ စက္၀ိုင္းတစ္ခု
ဖန္တီးပါဦး။ ၿပီးရင္ ဗဟိုတူ ခ်ိန္လိုက္ပါ။ Alt Key ဖိၿပီး၊ Pathfinder မွ
Interset ကို ႏွိပ္လိုက္ရင္ ပံုထဲကအတိုင္း ပင္နီယံ ပံုစံ ေပၚလာပါၿပီ။
Toolbox မွ Fill Color ကို ေရြးခ်ယ္ၿပီး၊ အျပာေရာင္ ျဖည့္လိုက္ပါ။
Step 4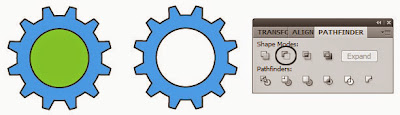

Width 45 pt, Height 45 pt ရွိတဲ့ စက္၀ိုင္းတစ္ခုဖန္တီးၿပီး၊ Object
ႏွစ္ခုကို ဗဟိုတူ ခ်ိန္ေပးပါ။ ၿပီးရင္ Alt Key ဖိၿပီး၊ Pathfinder မွ
Subtract ကို ႏွိပ္လိုက္ရင္ ပံုထဲကအတိုင္း ေဖါက္ထုတ္ေပးပါလိမ့္မယ္။
Step 5
Rectangle Tool နဲ႔ Click လုပ္ၿပီး၊ Width 5 pt, Height 15 pt ေပးလိုက္ပါက
စတုဂံေသးတစ္ခု ရရွိပါမယ္။ ပံုထဲကအတိုင္း ထားၿပီး၊ အထက္ပါအတိုင္း Subtract
ျဖင့္ ႏႈတ္လိုက္ပါ။ ဒါဆိုရင္ 2D Pinion တစ္ခု ရပါၿပီ။
Step 6
Effect Menu ရဲ႕ 3D မွ Extrude & Bevel ကိုႏွိပ္ၿပီး၊ ပံုထဲကအတိုင္း
ေရြးခ်ယ္ေပးပါ။ Preview ေရြးခ်ယ္ျခင္းျဖင့္ မိမိပံုကို ျမင္ရပါမယ္။
Rotation အတြက္ ဒီဂရီမ်ား ရိုက္ထည့္ျခင္း၊ Pointer ျဖင့္
ဆြဲလွည့္ျခင္းတို႔ျဖင့္ အလိုရွိသလို လွည့္ႏိုင္ပါသည္။ ကဲ.. မိတ္ေဆြ
ေအာက္ပါပံုအတိုင္း လိုသေလာက္ ဖန္တီးႏိုင္ပါၿပီ။ မခက္ပါဘူးေနာ္..










Comments
Post a Comment